VPS에 Centos 7 + apache 2.4 + mysql 5.6 + php 7 + jdk1.8 + tomcat 8 설치하기
1. CentOS 7 인스턴스 생성
- AWS에서는 콘솔에서 Launch Instance > AWS Marketplace > 검색 input창에 CentOS 7 입력 후 엔터 > Select > 설정 후 Launch 처리합니다.
- conoha에서는 서버추가 > 2016-04-28 기준 그냥 기본값으로 두고 root 비밀번호 입력 후 바로 추가하면 즉시 아래 내용들을 적용할 수 있습니다.
- 생성된 서버로 SSH 접속하는 방법에 대한 설명은 향후 보강하도록 하겠습니다.
- 기본적으로 서버 생성 후 80, 8080 포트에 대해서는 방화벽을 열어놓은 상태라고 가정합니다.
2. apache 2.4 설치
#yum 설치
sudo yum install httpd
#서비스 실행
sudo systemctl start httpd
#웹브라우저로 아파치 실행 확인
http://VPS의공인아이피주소
3. php 7 설치
sudo yum install -y epel-release sudo rpm -ivh http://rpms.remirepo.net/enterprise/remi-release-7.rpm sudo yum --enablerepo=remi update remi-release sudo yum --enablerepo=remi-php70 install -y php php-fpm php-mysql
4. mysql 5.6 설치 및 설정
#기본적으로 CentOS 7의 yum 저장소에는 mariadb가 설정되어있어 그냥 설치하게 되면 MariaDB가 설치되므로,
#저장소를 다음 과정을 통해 업데이트 시켜준다.
cd /opt
sudo yum install wget
sudo wget http://repo.mysql.com/mysql-community-release-el7-5.noarch.rpm
sudo rpm -ivh mysql-community-release-el7-5.noarch.rpm
#저장소 업데이트 확인
ls -1 /etc/yum.repos.d/mysql-community*
#MySQL 설치
sudo yum install mysql-server
#MySQL 서비스 시작
sudo systemctl start mysqld
#MySQL 서비스 시작 상태 확인
sudo netstat -anp | grep 3306
#종료, 재시작, 상태확인 명령어는 아래와 같다.
sudo systemctl stop mysqld
sudo systemctl restart mysqld
sudo systemctl status mysqld
#초기 보안 설정
sudo mysql_secure_installation
5. JDK 1.8 설치 (64비트)
cd /opt sudo wget --no-cookies --no-check-certificate --header "Cookie: gpw_e24=http%3A%2F%2Fwww.oracle.com%2F; oraclelicense=accept-securebackup-cookie" "http://download.oracle.com/otn-pub/java/jdk/8u72-b15/jdk-8u72-linux-x64.tar.gz" sudo tar xzf jdk-8u72-linux-x64.tar.gz cd /opt/jdk1.8.0_72/ sudo alternatives --install /usr/bin/java java /opt/jdk1.8.0_72/bin/java 2 sudo alternatives --config java sudo alternatives --install /usr/bin/jar jar /opt/jdk1.8.0_72/bin/jar 2 sudo alternatives --install /usr/bin/javac javac /opt/jdk1.8.0_72/bin/javac 2 sudo alternatives --set jar /opt/jdk1.8.0_72/bin/jar sudo alternatives --set javac /opt/jdk1.8.0_72/bin/javac sudo vi /etc/environment
#아래 내용 추가 후 ESC :wq 저장 후 종료처리.
export JAVA_HOME=/opt/jdk1.8.0_72
export JRE_HOME=/opt/jdk1.8.0_72/jre
export PATH=$PATH:/opt/jdk1.8.0_72/bin:/opt/jdk1.8.0_72/jre/bin:/bin:/usr/local/bin:/usr/bin
#입력내용 적용
source /etc/environment
6. TOMCAT 8.0.33 설치
#디렉토리 이동 후 파일을 다운받은 뒤 압축해제한다.
cd /opt
sudo wget http://mirror.navercorp.com/apache/tomcat/tomcat-8/v8.0.33/bin/apache-tomcat-8.0.33.tar.gz
sudo tar xvf apache-tomcat-8.0.33.tar.gz
#링크 생성 (/opt/tomcat이라는 링크로 apache-tomcat-8.0.33 디렉토리에 접근할 수 있도록)
sudo ln -s apache-tomcat-8.0.33 tomcat
#압축해제 후 /etc/environment에 아래 내용 추가
export CATALINA_HOME=/opt/apache-tomcat-8.0.33
#입력내용 적용
source /etc/environment
#톰캣 실행
cd /opt/tomcat/bin
sudo ./startup.sh
#웹브라우저로 톰캣 실행 확인
http://VPS의공인아이피주소:8080
7. APACHE – TOMCAT 연동하기
- 작성예정
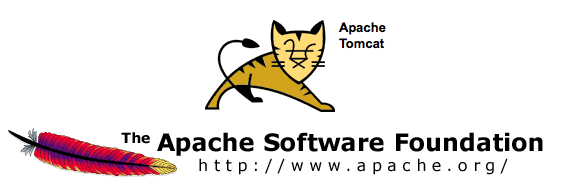

최근 댓글